Sunday, December 30, 2007
Avast Virus...
avast! Professional Edition is a collection of award winning, high-end technologies that work in perfect synergy, having one common goal: to protect your system and valuable data against computer viruses. It represents a best-in-class solution for any Windows-based workstation.
This page demonstrates its most important features and provides links to further resources.
The latest version of avast! antivirus kernel features outstanding detection abilities, together with high performance. You can expect 100% detection of In-the-Wild viruses (viruses already spreading between users) and excellent detection of Trojan horses.
The kernel is certified by ICSA Labs; it frequently takes part in the tests of Virus Bulletin magazine, often yielding the VB100 award.
The avast! engine also features outstanding unpacking support. It can scan inside the following archives: ARJ, ZIP, MIME (+ all associated formats), MAPI (Outlook pst files), DBX (Outlook Express archives), RAR, TAR, GZIP, CAB, BZIP2, ZOO, ACE, ARC, LHA/LHX, TNEF (winmail.dat), CPIO, CHM, RPM, ISO, 7ZIP and SIS. It also supports a number of executable packers (such as PKLite, Diet, UPX, ASPack, PeShield, FSG, MEW etc.).
Last, but not least, it can also scan for viruses hidden in Alternate data streams on NTFS volumes.
The Simple User Interface is used to start on-demand scanning, work with the results and change various options. Basic resident protection settings can be modified here.
The Simple User Interface is the main application of avast! Home Edition. You can start additional avast! modules from here, such as the Virus Chest, Updater or Log Viewer.
The appearance of the Simple User Interface is very flexible. It supports so-called skins (changeable appearance of the application), so you can change the interface to suit you. The main package contains three skins, with additional skins available from our web pages.
In addition to the Simple User Interface, the Professional Edition presents the Enhanced User Interface, giving you access to all features and possibilities for extensive scanning control.
Unlike the Simple User Interface, the scanning is performed by so-called "tasks". First, you define a task, including various parameters - areas to scan, what to scan, how to scan, etc. Having the task, you can run it (possibly repeatedly). Each task generates a list of results, which you can work with later.
Another key feature, closely connected with tasks, is the Scheduler. This feature gives you the ability to schedule the tasks running, either one-time or periodically.
Additionally, it is possible to set all existing scanning options, a feature not available in the Simple User Interface.
AntiVirus
Antivirus software typically uses two different techniques to accomplish this:
a) Examining (scanning) files to look for known viruses matching definitions in a virus dictionary
b) Identifying suspicious behavior from any computer program which might indicate infection. Such analysis may include data captures, port monitoring and other methods.
Most commercial antivirus software uses both of these approaches, with an emphasis on the virus dictionary approach.
In the virus dictionary approach, when the antivirus software looks at a file, it refers to a dictionary of known viruses that the authors of the antivirus software have identified. If a piece of code in the file matches any virus identified in the dictionary, then the antivirus software can take one of the following actions:
1) delete the infected file
2) attempt to repair the file by removing the virus itself from the file
3) quarantine the file (such that the file remains inaccessible to other programs and its virus can no longer spread)
To achieve consistent success in the medium and long term, the virus dictionary approach requires periodic (generally online) downloads of updated virus dictionary entries. As civically minded and technically inclined users identify new viruses "in the wild", they can send their infected files to the authors of antivirus software, who then include information about the new viruses in their dictionaries.
Dictionary-based antivirus software typically examines files when the computer's operating system creates, opens, closes or e-mails them. In this way it can detect a known virus immediately upon receipt. Note too that a System Administrator can typically schedule the antivirus software to examine (scan) all files on the computer's hard disk on a regular basis.
Although the dictionary approach can effectively contain virus outbreaks in the right circumstances, virus authors have tried to stay a step ahead of such software by writing "oligomorphic", "polymorphic" and more recently "metamorphic" viruses, which encrypt parts of themselves or otherwise modify themselves as a method of disguise, so as to not match the virus's signature in the dictionary. [Wikipedia]
There are various type of antivirus available in market like Avast, AVG, Etrust, Kaspersky, McAfee, NOD 32, Panda, Norton, PC Cillin etc
Friday, December 7, 2007
AntiVirus Installation (Symantec AntiVirus)
What is an AntiVirus software?
There are a lot of definition regarding AntiVirus...
- Antivirus software is a class of program that searches your hard drive and floppy disks for any known or potential viruses. ...
- A software program which helps protect a computer against being infected by a virus.
- Software that scans your computer's hard drive for all known traces of viruses. After the scanning is complete you can usually choose which viruses to delete. ...
- Antivirus software is a type of application you install to protect your system from viruses, worms and other malicious code. ...
And what is computer Virus?
There are also a lot of definition from different people...
- A computer virus is a piece of code that is secretly introduced into a system in order to corrupt it or destroy data. ...
- A dangerous computer program with the characteristic feature of being able to generate copies of itself, and thereby spread throughout the computer system. Additionally, most computer viruses have a destructive payload that is activated under certain conditions.
- A potentially damaging computer programme that affects or infects a computer negatively by altering the way the computer works, without the user's knowledge or permission
- A software program capable of reproducing itself and usually capable of causing great harm to files or other programs on the same computer
- A computer virus is a computer program that can copy itself and infect a computer without permission or knowledge of the user. The original may modify the copies or the copies may modify themselves, as occurs in a metamorphic virus. ...
etc.....
How to protect our computer from all these viruses?
It simples...Just install an AntiVirus program..
There are a lot of AntiVirus programs in the market...
For Example :
Panda,NOD32,Norton,Symantec,Avast,AVG,McAfee,Kaspersky etc....
In this section I would like to talk about installing Symantec AntiVirus...
First of course you need the setup file...
So double click the setup file...
The setup will prepare to Install...

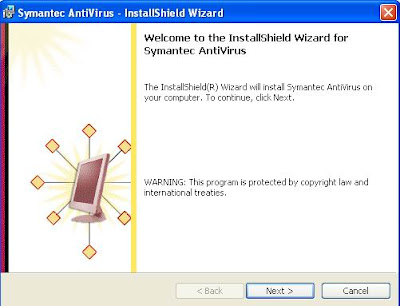 Press Next...
Press Next...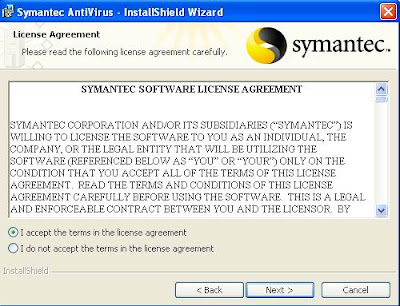 Select "I accept the terms in the License agreement" then press next...
Select "I accept the terms in the License agreement" then press next...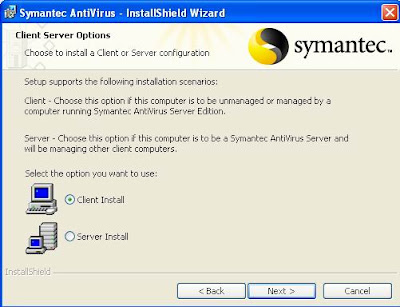
Choose the Client Option and press Next
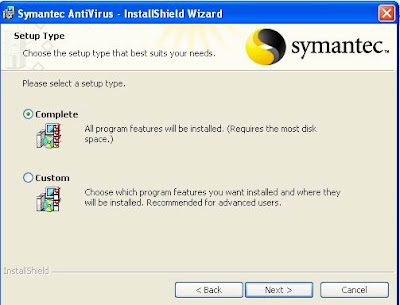
Complete setup type is recommended..

Then, choose Unmanaged is your computer is not managed by Symantec AntiVirus Server Edition..

Then tick Auto-protect and Run LiveUpdate
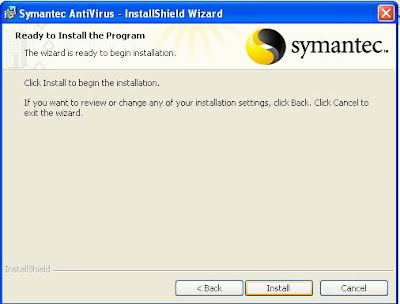
Press Install to start your installation...
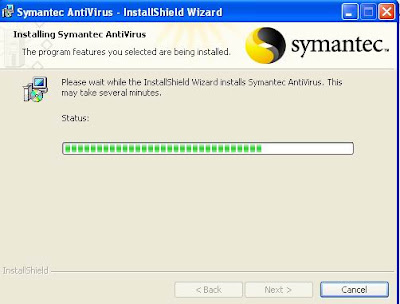
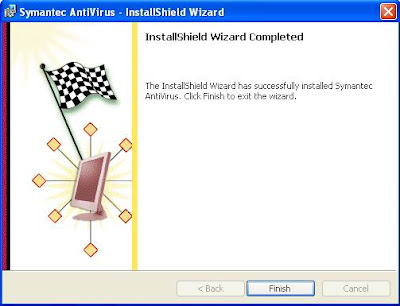
Press finish...
There are 2 way to update your Virus Definition...
1)
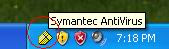 Click the small icon at the bottom right beside your clock
Click the small icon at the bottom right beside your clock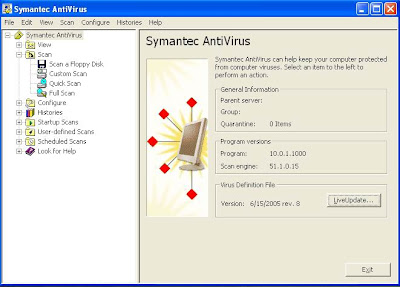 Then choose LiveUpdate...
Then choose LiveUpdate...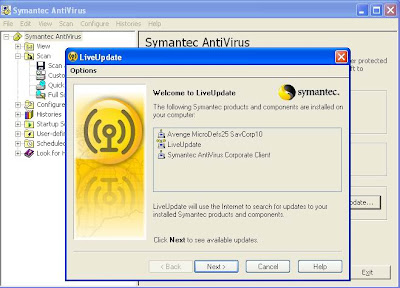
Press Next to start...
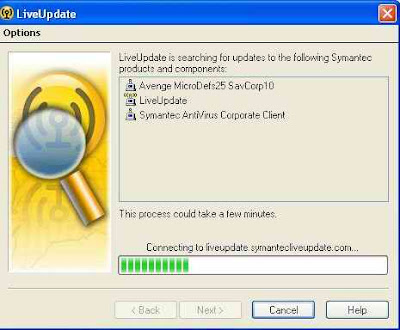
Your program will connect to server...
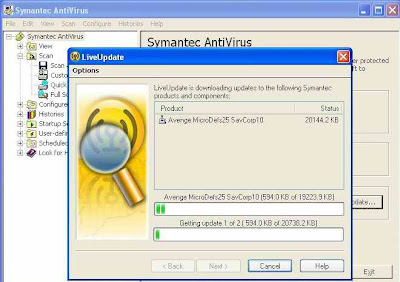
Then it will automatically download the most suitable Virus Definition for you...

After that i click Finish to end...
2)
The second way is you need to log in to this website:
http://www.symantec.com/avcenter/download/pages/US-N95.html
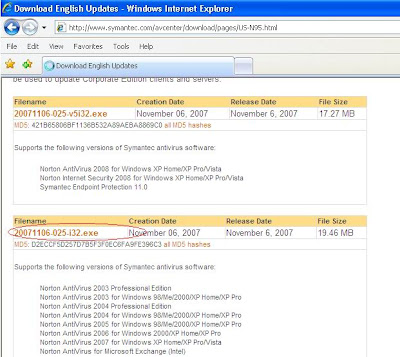
See the virus definition above...download it...

Install the virus definition...
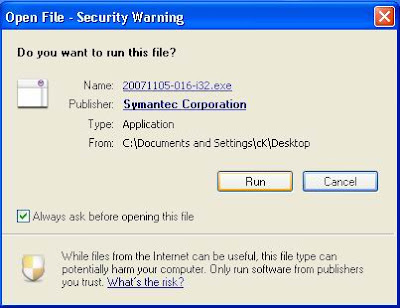
Run the file...
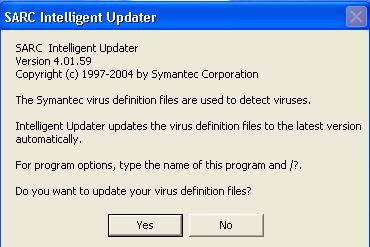
Press Yes to update your Virus Definition files...
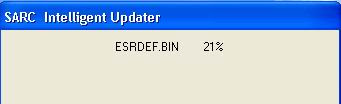
It will start to install and finish...
Driver Installation : How to Install Windows Drivers?
As i know, there are 4 most common ways of driver installation.
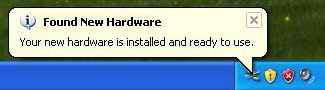
First,is the automatically driver installer.As Windows detected there is a new hardware or device, we can choose to install the driver automatically. Sometime, this way is not working because windows do not have the specific driver for your hardware. What you going to do? so you try the second way.
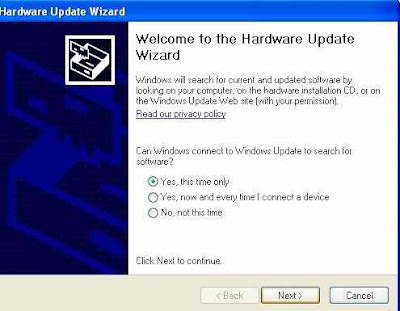
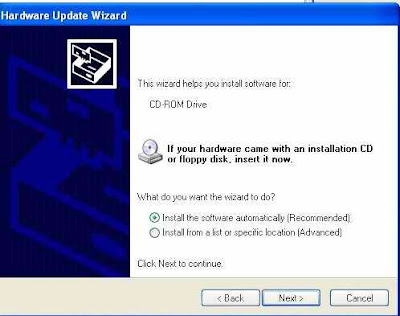
Second way is that you choose the specific location of your driver. Windows will search and install the driver for you.
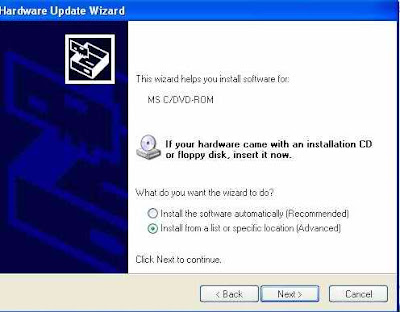
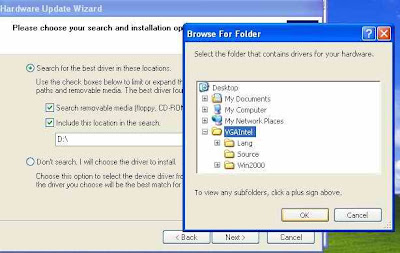
Any other way?
Well, the third way can consider one of the easiest way to install your driver. All you need to do is to install a program come along with your hardware or device. The driver will be installed as soon as you install the program.
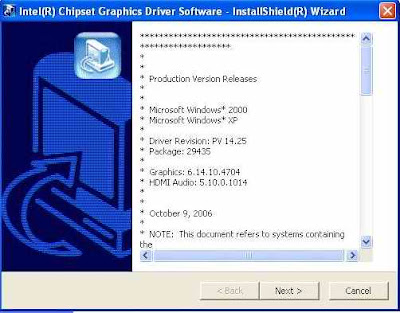
The final way that i know is the hardest way of driver installation. ok, What will happen if your windows cannot install your driver automatically and also cannot install from a specific location and as well as no Installer file provided but your driver is there.
This seldom happen but i come across this problem once when i want to install my pendrive's driver. First you need to know the location of your driver.
How you know where is the location?
Most probably you will know and i assume u know. Try to search a file that the icon look something like this:
Right click it and choose install. Then go to device manager and update your driver.

How do i go to device manager? ok,
1) right click My Computer and choose Properties
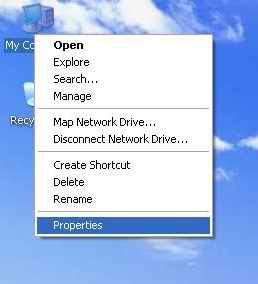
2) Choose Hardware

3) Under hardware the choose Device Manager
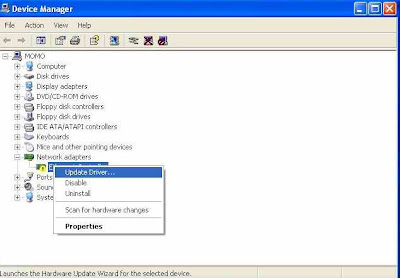 4) Choose your hardware, right click and update driver.
4) Choose your hardware, right click and update driver.Then use the first way to install your driver.......
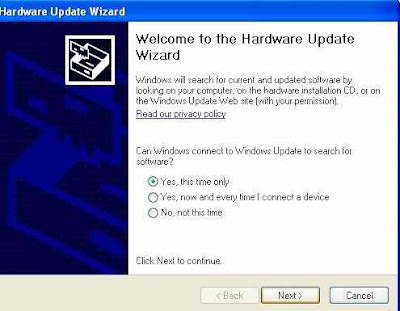
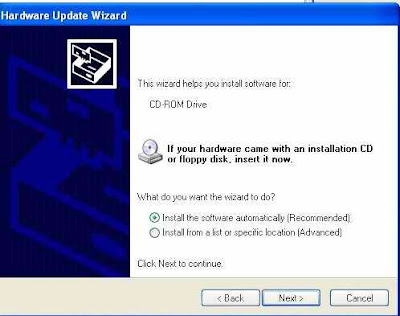
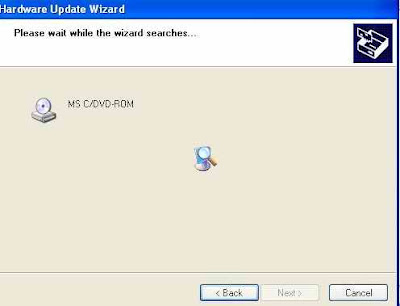
Formatting Your Computer with Microsoft Windows XP
1)Save money
Formatting a computer may cost USD 15-USD 50.
2)Save time
You only need 30-90 minutes depend on your computer performance where else you need 1-2 days if you send to shop. Some may even have to wait for 1-2 weeks.
3)Extra knowledge
Formatting a computer is the basic knowledge.
First you need to do is to change your Bios's setting.
How you do that? Well, it is very easy.. As soon as you on your computer, you need to press and hold either "delete" or "F1" or "F10" or "Tab" or "ESC" button depend on the brand of your computer. But normally it is "delete" button.
How i know what button to press?
Ok, as soon as you On your computer, you will see a display that tell you what button that u need to press to enter into the Bios.
Here is some of the brand and button that need to press:
Acer - Ctrl+Alt+Esc
Compaq - F10
Compaq Presario - Press at boot when you see the "Compaq" log in big letters
Dell - F1 or Del.
Gateway 2000 - F1, many also use F2
Hewlett Packard - F1
IBM
* Older Models - In order to get into the configuration of the IBM setup screen (CMOS) screen you need to hold down both mouse buttons during boot-up.
* Aptiva - Press F1
* Fortiva 5000 - "Cntrl"+"Alt"+"A" or "Cntrl"+"Alt"+"S"
NEC - F2
Packard Bell - F1 or F2
Sharp Laptop 9020 - F2
Sony - F3, then F2, or F1
Tandon computers - Hold down the key after turning on power
Toshiba Laptops - Toshiba Utility, on selected models you can hold the ESC key during boot which will then prompt you to press the F1 key to enter the BIOS.
After you successful entering into the Bios, you need set the FirstBoot to CD-ROM.
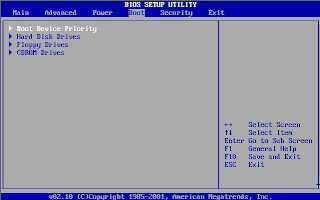
This is to enable your computer to boot from your CD in stead of your hard disc.
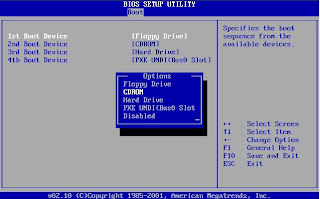 After that, exit the Bios and reboot your computer.
After that, exit the Bios and reboot your computer.After reboot your computer, you will see this :
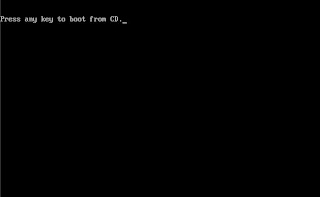 So press any key to boot from your CD...
So press any key to boot from your CD...
Then the setup will start to inspect your computer's hardware configuration.
All you need to do is to wait... After that, Windows will start to load important files...
After that, Windows will start to load important files...


After the file is loaded, you need to choose whether to repair your previous windows or continue setup a new windows in your computer...so press "Enter" to continue...

After that you have to press "F8" to agree with the End-User License Agreement to continue your installation...
Before you install your windows, you need to choose which drive to install your windows. You can either delete your partition and create a new partition for your windows or install into your previous Operating System's location which normally is C drive.
Then, use can choose to format your desire location either using NTFS or FAT file system..
What is NTFS and FAT?
NTFS is the standard file system of Windows NT, including its later versions Windows 2000, Windows XP, Windows Server 2003, Windows Server 2008, and Windows Vista. NTFS has several improvements over FAT. To know more, you can visit this website
After choose the type of file syatem, then you can either choose Quick format or normal format. For me, i will choose quick NTFS...
After that, setup will start to format your computer and you will lose all your previous data..
After formatting, Setup will start to copy the files that need for the installation of your windows.
Your computer will reboot after all the files is copied..
After reboot, you'll see this screen again...
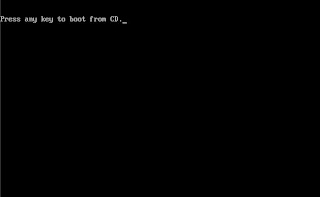 But this time, don't press any key. This time, we don't want to boot from CD.
But this time, don't press any key. This time, we don't want to boot from CD.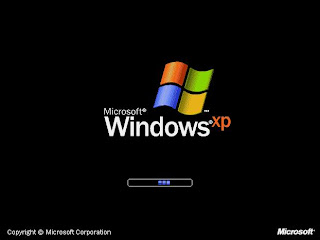
The setup will start to install Windows XP in your computer. The installation will took around 40 minutes depend on your computer's performance.
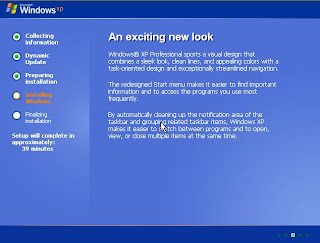
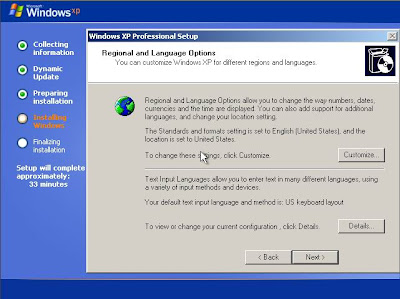 During installation, you need to choose the input language for your system.
During installation, you need to choose the input language for your system.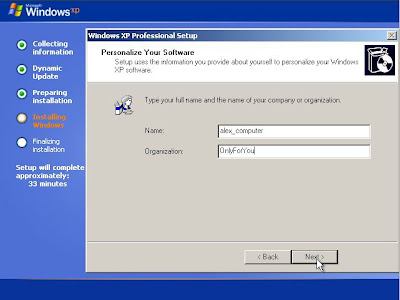 After that, you have enter your name and your organization.
After that, you have enter your name and your organization.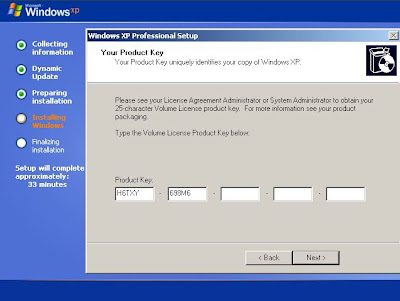 Then, you have to enter the Product Key. You can find your product key on the Certificate of Authenticity.
Then, you have to enter the Product Key. You can find your product key on the Certificate of Authenticity.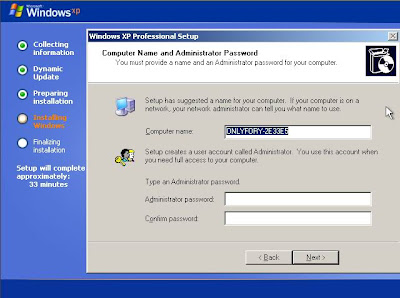 After that, you can enter your computer's name and as well as your password.
After that, you can enter your computer's name and as well as your password.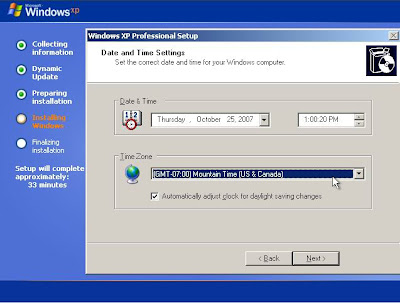
Then, select your time according to your time zone. Your installation will continue.
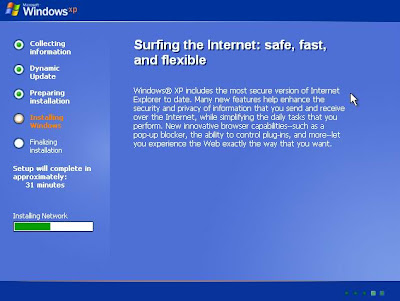
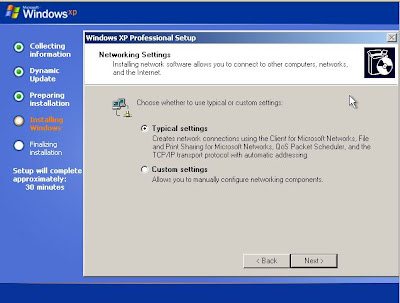
You have to choose your network setting for system. If your don't have any knowledge regarding networking, do choose typical setting like i do. Then, the installation will continue and reboot by itself after finalizing installation.
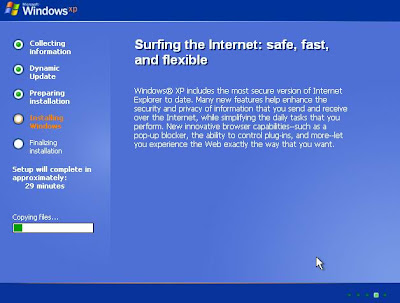
You will see this screen 1 more time.
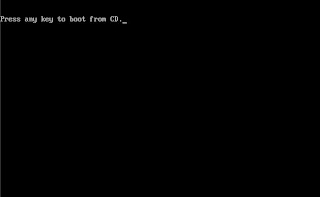
Don't press any key.

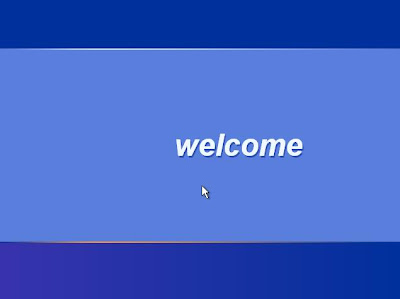
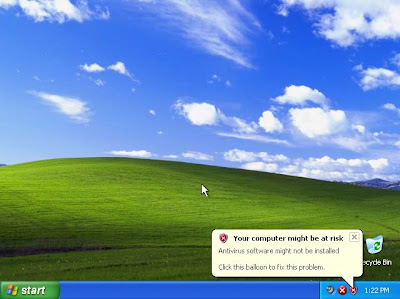
So, you have successfully format and install your computer with Microsoft Windows XP. The process continue with windows activation, driver installation, anti-virus installation and so on.
Related : Driver Installation




